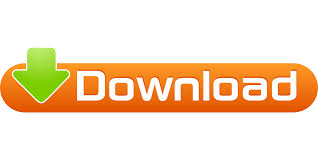

- #CONNECT APPLE CINEMA HD DISPLAY TO PC HOW TO#
- #CONNECT APPLE CINEMA HD DISPLAY TO PC INSTALL#
- #CONNECT APPLE CINEMA HD DISPLAY TO PC DRIVERS#
- #CONNECT APPLE CINEMA HD DISPLAY TO PC DRIVER#
- #CONNECT APPLE CINEMA HD DISPLAY TO PC FULL#

Unfortunatly I haven't succeeded yet in getting into the configuration of the bootcamp utility because it complaints about the startup disk. When you change the brightness of the screen using the controls on the screen your system should now display an overlay.
#CONNECT APPLE CINEMA HD DISPLAY TO PC INSTALL#
You also need to install the bootcamp utility: 32-bit: D:\Drivers\Apple\BootCamp.msiĪfter installation and reboot you will get a bootcamp icon in your tray.
#CONNECT APPLE CINEMA HD DISPLAY TO PC DRIVER#
This driver will give you a HID driver for the display which is only half of what you need.
#CONNECT APPLE CINEMA HD DISPLAY TO PC DRIVERS#
The drivers are in: 32-bit: D:\Drivers\Apple\AppleDisplayInstaller.exeĦ4-bit: D:\Drivers\Apple\圆4\AppleDisplayInstaller.exe If you want to have a brightness overlay, you will need a bootcamp CD and don't forget to connect the USB connector of your screen to your system as the brightness controls go over USB. Caveat with brightness is that you won't get the nice brightness setting overlay as this is done in software by OSX. Can only confirm working of brightness and usb-hub myself as I have never had it connected to a PC with firewire. Without drivers, brightness controls on the screen, usb hub and firewire hub should all work. I have had mine (a 30") on several systems without problems.
#CONNECT APPLE CINEMA HD DISPLAY TO PC FULL#
For the 30" and the 27" you will need a dual-link DVI-D port to be able to use the full resolution. Not a full solution but it is something.Īn Apple Cinema HD display should work on any system that has a DVI-D port. And if your answer is yes then please share this article with your family and friends.Here are my experiences with using a Cinema HD on a non apple system.
#CONNECT APPLE CINEMA HD DISPLAY TO PC HOW TO#
I hope you understand this article How to forget saved WI-FI networks on Windows 11 PC, if your answer is no then you can ask anything via contact forum section related to this article.
If you want to reconnect, click Wi-Fi in Quick Settings, then enter your password.įinal words: How to forget saved WI-FI networks on Windows 11 PC. Now Wi-Fi networks and your data will no longer be accessible. On the next page, click the Forget button next to the one you want to delete. Next, click on the Manage Known Networks option. On the left side of Settings, click Network & Internet, then select Wi-Fi from the list. Press the Windows+I keys to open the Settings menu. Here are the steps you can take to remove a Wi-Fi network from Windows 11 settings: This method also allows you to forget about Wi-Fi networks even when you are out of range. Windows 11 also allows you to forget a Wi-Fi network that you manually set up through the Settings app. As stated above, you will need to enter the password again to complete the connection. If you need to reconnect, go to Quick Settings > Wi-Fi and click the Connect button. After doing so, Windows will stop trying to connect to a default Wi-Fi network. It will then clear your Wi-Fi network settings. Find the Wi-Fi network you want to delete, then right-click on its name and choose the Forget option. It will display a list of all the networks you have connected to. On the Wi-Fi button, click the arrow icon when the menu appears. You can also press Windows+ A on your keyboard to launch Quick Settings. On the taskbar, click the quick settings button near the system clock in the lower right corner. To forget a wireless network using the Quick Settings menu in Windows 11, follow these steps: Also, remember the password for a wireless network, so if you need to reconnect, you can do so later. So before you proceed, make sure your Wi-Fi is turned on. The quick settings menu in Windows 11 is the fastest way to forget a saved Wi-Fi network, but you must be within range of the network. How to forget saved WI-FI networks on Windows 11 PC Quick settings menu Sometimes when troubleshooting a Wi-Fi connection in Windows 11, it can help to delete your saved Wi-Fi network settings or delete them and start over. While it’s a nice feature, you may not want Windows to store network information. When you connect to a Wi-Fi network, Windows 11 lets you save your Wi-Fi password and SSID so that you can automatically reconnect when you’re in range of that network. If not, you can buy an external WiFi card and connect it to your PC for a wireless network. Final words: How to forget saved WI-FI networks on Windows 11 PCĬheck How to forget saved WI-FI networks on Windows 11 PCĪll modern Windows laptops have a built-in WiFi adapter. How to forget saved WI-FI networks on Windows 11 PC. Check How to forget saved WI-FI networks on Windows 11 PC. If your answer is yes then please do share after reading this. I hope you like this blog How to forget saved WI-FI networks on Windows 11 PC. We will try our best so that you understand this guide. This tutorial is about the How to forget saved WI-FI networks on Windows 11 PC.
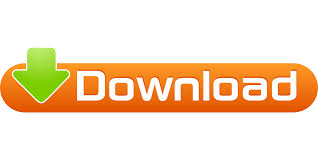
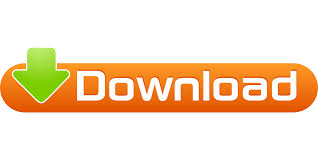


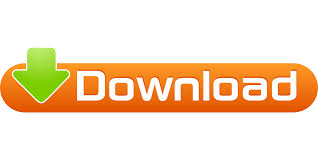

 0 kommentar(er)
0 kommentar(er)
